
While you may not have control over what anyone posts on the internet, you sure can adjust what your child sees. One thing you can do to ensure they're safe online is to set up parental controls on their phones. That way, you’ll have primary control over what they do on the phone, from the sites they visit the TV shows and content they stream, apps and games they use, how much time they spend on social media, and what shows up in their search result. Thankfully, it's easy to set up parental controls on your Android device using Google's stuff. If you’re unaware of that till now, here’s your go-to guide on how to put parental controls on Android phones.
How to put parental controls on Android phone
The universal way to keep your child safe and monitor her phone usage on Android is to use Family Link, Google’s parental control app. The apps allow you to monitor your child's phone remotely, as well as assign what they can access and what they can't.
Besides that, here are a variety of features you can use on Family Link as a parent:
- Set screen time limits. You can monitor and limit how long your child plays games, use social media, and other apps.
- Approve app downloads. Your child can't download any app or game without your permission.
- Assign bedtime mode. Your child's phone becomes unusable at the set time until the next day.
- Limit screen time. Besides limiting apps, you can define how long your child spends on the phone each day.
- Set up filters. You get to decide what apps and games your child can download, movies they can watch, and other stuff, including enabling safe search in Chrome.
- Locate your child’s phone. You’ll be able to keep a tab on where your children are.
- Monitor app activity. Google will give you a weekly summary of your child's app usage. You'll also be able to disable some apps temporarily if you feel your child uses them too much.
There are many other parental control options you can use to keep your child safe online on Google’s Family Link. The caveat, however, is that your child's age needs to be aligned with the general age limit to use Family Link. In some regions, you can no longer restrict/monitor your children with Family Link once they hit 13, 14, or 16 years old. The age barrier varies region by region.
Even with that, many parents have tricked Google by altering the age that shows on their children's Google accounts to meet the general standard. That's not in line with Google's terms and conditions, but it's just what it is.
If your child’s age meets that criteria, here’s how to put parental controls on Android phones using Google’s Family link:
How to set up Family Link on Android
It’s pretty simple.
- First, download the Google Family Link app (for parents) on your phone.
- Walkthrough the app and set up a Google account for your child when prompted (or sign in to an existing account if available)
- Now, sign in to the created account on your child's phone
- Download the Family Link child and teen app on the child’s phone and follow the on-screen guides to complete the link-up.
That’s it. You can now control/monitor your child's Android device with the parental control options mentioned earlier.
Family Link may not be that useful if your child is climbing up the age barrier already, and that's why we provide more ways to keep your children safe online below.
How to set up parental controls on Google Play
Besides what happens online, in your child's browser, apps and games are other angles from which your children can get abused. Thankfully, you can prevent them from downloading unsuitable apps and games by putting up parental controls on the Google Play Store app. With that, you get control over what your child downloads or purchases on their Android devices based on their maturity level.
Here’s how to put parental controls on Android phones through the Play Store:
- Launch the Play Store app on your child’s device.
- Tap the profile icon in the top right.
- Click Settings, then
- Tap Parental
- Controls and turn it on by flipping the toggle.
- Create a pin to protect the controls. (It should be what your child doesn’t know or can guess)
- Choose what you want to filter.
- Select the means of filtering or restricting the access.
That’s how to put parental controls on Android phones via the Play Store. Meanwhile, kindly note that whatever control/rule you assign for a child's device applies to the particular device only. If you have children, repeat the steps to set up parental controls on each one of them.
Also, if you’ve linked to child’s account to your Family Link app, as described earlier, you can set up Google Play Store parental controls on it. Just open the Family Link app and go to Manage Settings > Google Play to filter the content you want and how to restrict them.
How do I turn on parental controls in Chrome?
Once you've put up parental controls in Play Store, further turn on SafeSearch in Chrome or any web browser your child is using. Doing so will keep away adult content and other nasty stuff lurking around the web from your child’s sight.
You can turn on the SafeSearch filter on Chrome via its settings menu or the Google app, and here's how:
- Launch Chrome on your child’s phone.
- Tap the address bar and enter com/SafeSearch.
- Turn on the Explicit results filter.
Alternatively;
- Open the Google app on your child’s phone.
- Tap the Profile icon in the top right.
- Click Settings
- Tap ‘Hide explicit results’ and turn on the Explicit results filter.
Meanwhile, kindly note that Google's SafeSearch works online while searching on Google. That means you'll also want to ensure your child stick with Google search and Chrome.
To keep your child safer on the internet, we recommend blocking adult content with DNS on Android. You can do this by following the steps below on Android 9 and later:
- Open the Settings app on your child’s phone.
- Go to Connections
- Tap Private DNS
- Select "Private DNS provider hostname" and insert dns.adguard.com in the text box
- Hit the Save
Is there a kid mode for Android?
While there’s no dedicated Kids Mode for Android, some brands found their way to include the nifty feature on their custom Android skin. Talking about that, you can use Kids Mose if you have a TECNO or Infinix device running Android 11 or later.
Kids Mode on a TECNO or Infinix phone is pretty easy to use: you select a few apps you want your kid to use, and the system locks away all other features and functionality of the device. You also get some protective perks like Auto Eye Care, Bad Posture Alert, Low Battery Protection, App Limits, and many more. For extreme security, you'll need to confirm your screen lock to return to the phone's proper functionality.
Here's how to enable Kids Mode on your TECNO or Infinix device:
- Open the Settings
- Locate and select Kids Mode
- Tap App Management to choose apps you want your child to use. You may toggle other settings and options as you see fit.
- Tap the ‘USE KIDS MODE’ button at the top once you're ready to hand over your phone to your kid.
- To turn off Kids Mode, tap the door button in the lower right and confirm your screen lock.
The best thing about Kids mode on TECNO and Infinix phones is that you don't need to add a user account before it works. It just works as expected. Meanwhile, you can also swap some standard apps on your child’s phone with the kids' versions whenever possible. For instance, you can install YouTube Kids instead of Youtube, Messenger Kids in place of Facebook Messenger… you get the idea.
Final thoughts
While you have no control over what shows on the internet, you sure have control over what your kids see and interact with. To ensure your children are safe while surfing the web and using their smartphones, you must set up parental controls. That way, you'll have a peaceful rest of mind that your children aren't accumulating the wrong things online. Whenever you're stuck on how to control what your kids can access on their phones, take this guide as a lifesaver.
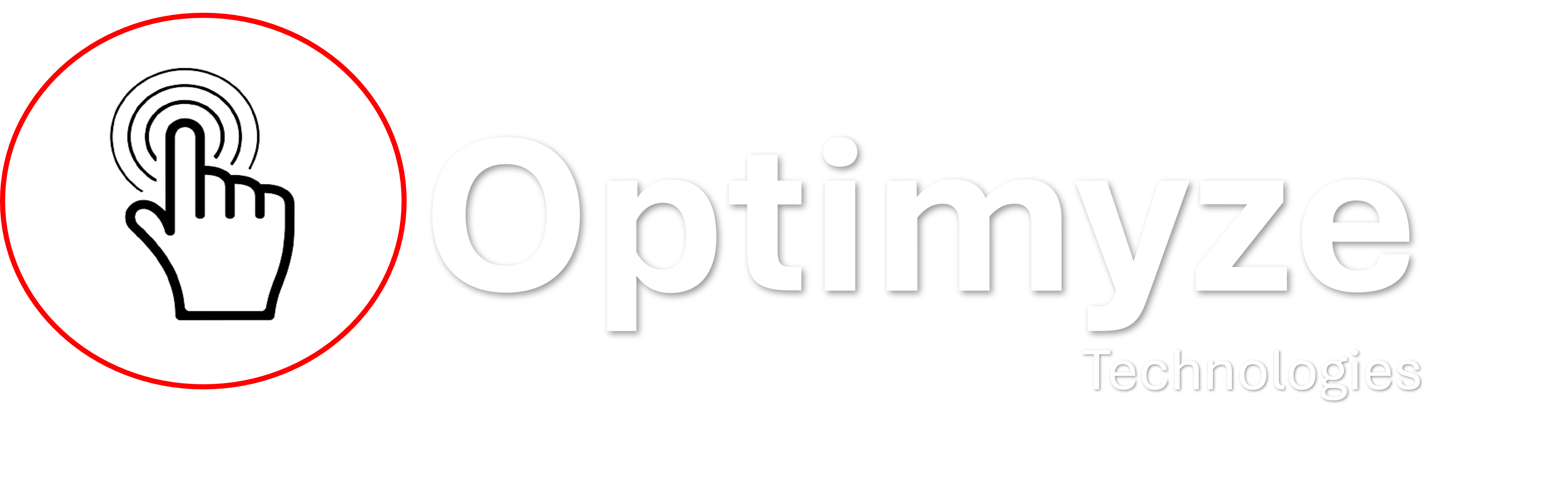
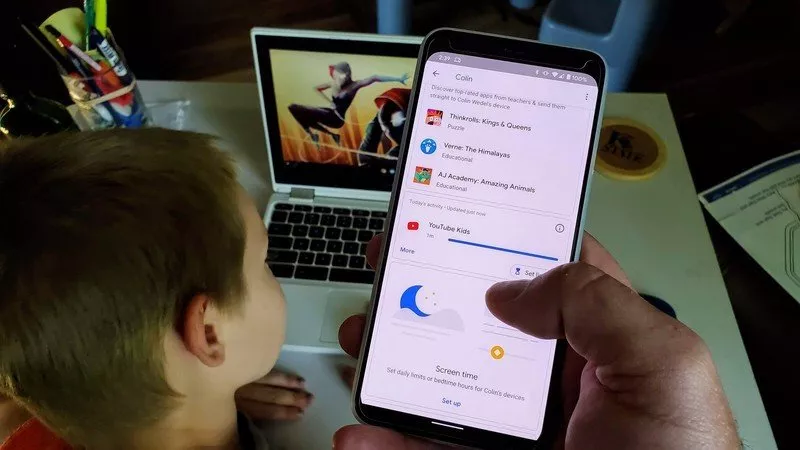 July 22, 2022 - BY Admin
July 22, 2022 - BY Admin
